Home
Cette page s'affiche lorsque vous cliquez sur l'icône "maison" en haut à gauche.
Elle présente toutes les zones que vous avez définies, ainsi que les appareils qui y sont associés.
Une zone peut être une pièce unique ou un ensemble de pièces. Elle peut aussi représenter un espace extérieur, comme le jardin ou la piscine, être virtuelle, telle qu’une infrastructure de la maison ou un espace IT, ou même représenter une voiture. En somme, une zone est un regroupement de capteurs et d’actionneurs, souvent interdépendants, où par exemple des lumières s’activent en réponse aux capteurs.
Les zones et appareils sont visibles selon vos réglages, que nous détaillerons plus bas.
Comme vous pouvez le voir, les appareils, souvent appelés "devices", apparaissent sous forme de boutons. Chaque appareil ou bouton déclenche une action spécifique, qui dépend bien entendu du type d’appareil.
Commentaire : bien que l'interface soit simple et élégante, notre objectif est de rendre votre casasmooth aussi intelligent que possible pour que vous n'ayez même pas besoin de manipuler un bouton ou d’utiliser une interface sur votre téléphone ou votre ordinateur. C’est bien sûr possible si vous avez les appareils requis, notre objectif reste un fonctionnement automatisé au maximum, une expérience totalement "smooth".
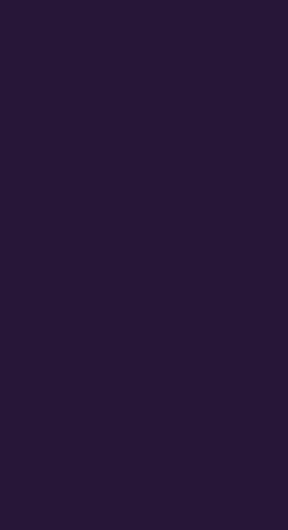
Appareil - lampe
Par exemple, ici, on a cliqué ou touché un bouton représentant une lampe. Selon ses fonctionnalités, la lampe propose des options supplémentaires, comme l'allumage et l'extinction — qui sont le minimum —, puis d'autres options comme le réglage de la luminosité, de la couleur, ou de la température de couleur, etc.
Encore une fois, les options disponibles dépendent du type de lampe installé, et il serait trop long de toutes les détailler ici.

Scènes
Après la section des éclairages, vous trouverez, si elle est activée, une section dédiée à la gestion des scènes, visible sur la capture d'écran.
Première ligne :
-
Icône d’ampoules lumineuses : Permet de régler facilement l’éclairage de toutes les lampes de la zone, de 0 % à 100 %.
-
Flèches verticales : Chaque flèche permet de sauvegarder les réglages actuels de l’éclairage dans une scène numérotée de 1 à 4.
-
Dernière flèche : Permet de réduire les deux lignes en une seule.
Deuxième ligne :
-
Icône "robot" : Permet d’activer ou de désactiver les automatismes.
-
Icônes numérotées de 1 à 4 : représentent vos quatre scènes enregistrées. En appuyant sur un numéro, la scène correspondante sera appliquée. Important : Si vous appliquez une scène et que les automatisations sont activées, un simple mouvement dans la pièce réappliquera la configuration prévue. Il vous faudra donc désactiver les automatisations selon vos besoins.
-
Dernière icône en forme de flèche vers le haut : Permet de réduire les deux lignes en une seule.
Vous pouvez également associer une scène à votre TV dans les paramètres de l'éclairage.


Boutons d'automatisations
Après la section des éclairages, vous trouverez, si elle est activée, une partie dédiée à des automatisations standard, nécessitant une brève explication. Ces éléments sont visibles sur la capture d'écran.
-
Un bouton permettant, si l’option est disponible, de désactiver la détection de mouvement dans la zone. Cela est particulièrement utile dans une pièce où l’on dort et où l’on souhaite éviter toute interruption lumineuse.
-
Une icône avec des ampoules lumineuses pleines permet de régler simplement l’éclairage de toutes les lampes de la zone de 0% à 100%.
-
Une icône avec des ampoules plus tamisées permet de passer l’éclairage de toutes les lampes de la zone de 0% à 50%. Notez que si certaines lampes ne supportent pas cette commande, elles resteront éteintes.
-
Un bouton permettant, si l’option est disponible, de désactiver l'automatisation du chauffage.


Appareil - serrure
Ici, on a cliqué ou touché un bouton représentant une serrure.
Dans ce cas, seules les options verrouiller/déverrouiller sont disponibles.
Rappelez-vous que si vous accédez à cette page depuis l'extérieur de votre domicile, vous pourrez verrouiller ou déverrouiller la porte à distance, ouvrant de nombreuses possibilités, comme permettre un accès temporaire à une personne de confiance, etc.

Appareil - chauffage
Encore un exemple : ici, nous avons actionné le bouton d'un thermostat.
On constate qu’il permet de modifier plusieurs paramètres, comme la température, le mode de fonctionnement (chauffage, climatisation, etc.), la vitesse de ventilation, et l'orientation du flux d'air.
Vous aurez sans doute remarqué que chaque fenêtre de contrôle dispose d’un bouton en forme de "graphique" en haut à droite.
Ce bouton donne accès aux statistiques de l'appareil affiché, ici l'historique de chauffage, nous en avons présenté un exemple, en bas à droite pour illustrer notre propos.


Paramètrage
Comme indiqué, vous pouvez paramètrer votre casasmooth de manière simple et efficace, nous allons vous montrer comment.
Commencez par cliquer sur le bouton "Paramètres" qui se trouve sous la barre d'icône, tout à gauche.
Notez que pour revenir sur l'affichage sans paramètres, il vous suffit d'appuyer une seconde fois sur le bouton "Paramètres" !

Sélection des zones
Vous venez de cliquer sur le bouton "Paramètres", et votre affichage principal montre maintenant, sur la gauche, une liste de boutons pour activer l'affichage des zones.
Vous pouvez sélectionner celles qui vous paraissent utiles, car il n’est pas toujours pertinent de toutes les afficher, surtout si certaines fonctionnent de manière entièrement automatique.
L’ordre d’affichage des zones peut être modifié en ajoutant une numérotation au début du nom, par exemple "10. Ma Zone" placera cette zone en tête de liste et supprimera automatiquement le "10" et le point "." dans l’affichage, n'oubliez pas le point.

Paramètrage affichage
Decendez un peu dans votre page, votre affichage principal montre maintenant, sur la gauche, une liste de tous les paramètres disponibles, sous le titre "display".
Il est important de noter que votre écran peut différer de l'exemple présenté ici, car cela dépend des zones définies et des appareils installés.
Remarque importante : les réglages que vous effectuez s'appliqueront à tous les utilisateurs de votre casasmooth. Cette approche réduit les risques de malentendus.
Passons à l’affichage : chacun a ses préférences, et vous pouvez sélectionner les éléments que vous souhaitez afficher. Par exemple :
-
Le titre de la zone, incluant éventuellement des informations brèves pour certains appareils, comme la température ou l’humidité.
-
Une vignette de la zone pour un affichage plus convivial.
-
Les sous-titres des différentes sections.
-
Les catégories d'appareils et les fonctionnalités en fonction de vos préférences et de votre installation.
N’hésitez pas à tester quelques ajustements sur votre casasmooth pour voir le résultat.

Paramètrage affichage - exemple
Nous avons modifié notre affichage en retirant certains paramètres pour vous montrer les possibilités de personnalisation.
-
Contient les vignettes, éclairage détaillé, chauffage et tous les capteurs disponibles.
-
Compacte, synthétise l'éclairage et le chauffage.
-
Aperçu graphique des zones avec l'éclairage et chauffage.
-
Etc.



Paramètrage affichage
Voici une liste de ce qui est présenté dans cette partie de la configuration, les éléemnts que vous pouvez afficher: si ils sont disponibles dans les diverses zones:
-
Vignettes : photos des zones
-
Titres : nom des zones
-
Sous-titres : nom des ensembles de boutons
-
Éclairages : commandes des lumières
-
Éclairages + : paramètres d'ajustement des lumières
-
Prises : bouton de contrôle des prises électriques
-
Scènes : affiche une rangée de boutons, avec une option pour en afficher davantage grâce à la flèche située à droite. Ces boutons vous permettent de sauvegarder 4 scènes, chaque scène avec une configuration de lumières différente. En cliquant ensuite sur le numéro vous pouvez les activer. Notez que le "robot" prime, si vous laissez les automatisations actives, elles prendrons le dessus ! Lisez la section "scène" dans cette page pour plus d'information.
-
Automatisations : automatisations associées à la zone
-
Verrous : serrures et dispositifs de verrouillage disponibles
-
Sirènes : sirènes disponibles
-
Batteries: toues les appareils qui rapportent l'état de leurs batterie seront affichés
-
Aspirateurs : affiche les aspirateurs autonomes et leurs options de contrôle
-
Capteurs : affiche l'état des capteurs de température, humidité, luminosité, etc
-
HVAC : dispositifs de chauffage, ventilation et climatisation
-
Sécurités : capteurs de mouvement, de présence, ainsi que les systèmes de verrouillage des portes
-
Caméra : affiche un flux vidéo ou un lien vers la caméra
-
Médias : affiche les commandes de base des lecteurs multimédias
-
Télévisions : affiche les commandes de base des téléviseurs

Paramètrage des domaines
En poursuivant votre descente après la liste des zones, vous atteindrez la partie des domaines. Les différents paramètres sont organisés par domaine pour faciliter la configuration :
-
Horaire
-
Éclairage
-
Chauffage
-
Stores
-
Météo
-
Sécurité
Ces domaines peuvent être activés ou désactivés selon vos besoins. Comme certains sont rarement utilisés, cette selection vous permet de simplifier votre interface.


Paramètrage des domaines - exemple
Si vous avez sélectionné tous les domaines, une liste complète de tous les sujets de paramétrage s’affichera. Bien entendu, cela peut varier en fonction des packs que vous avez activés. Nous allons passer en revue chacun de ces sujets ci-dessous.

Paramètrage des zones - horaires
Les horaires peuvent être fixes ou variables selon les packs que vous avez. Pour les horaires fixes, vous définissez précisément les heures, tandis que les horaires variables s'adaptent aux saisons. Par exemple, dans certaines zones, on peut préférer des horaires fixes parce qu’on se lève chaque matin à 6h, peu importe la saison. Dans d’autres, un ajustement saisonnier est idéal pour optimiser l’utilisation de l’énergie et n’éclairer que lorsque c’est pertinent.
Vous définissez donc l'heure de début des différentes périodes de la journée.
L'option au bas de la liste vous permet d’activer l’adaptation automatique des horaires, si cette fonctionnalité est incluse dans vos packs.

Paramètrage des zones - éclairages
Dans cette section, vous pouvez configurer de nombreux paramètres pour rendre votre logement parfaitement "smooth".

Paramètrage des zones - éclairages - paramètres divers
La zone que vous configurez peut être incluse dans différentes automatisations disponibles dans certains packs. Voici un aperçu :
-
Les lumières de cette zone peuvent participer à la séquence de bienvenue, s’allumant automatiquement pour quelques secondes lorsque vous arrivez chez vous ou que vous le demandez au moyen du bouton "Bienvenue".
-
De la même façon, vous pouvez activer un son de bienvenue si cela vous convient.
-
Cette zone peut être intégrée dans le système de simulation de présence. En mode simulation, le système rejoue les activités enregistrées dans les zones sélectionnées en choisissant au hasard un jour récent pour imiter votre présence.
-
L’option d’inclusion dans les données météorologiques indique que cette zone est probablement extérieure, équipée de capteurs tels qu’un anémomètre, un pluviomètre, etc. Ces informations seront affichées sur le tableau de bord météo, disponible dans un pack spécial.
-
L'option TV permet d'associer une scène, de 1 à 4, qui s'active automatiquement lorsque votre télévision démarre la lecture de contenu, pour autand qu'elle est supportée (Chromecast, etc). Vous pouvez ainsi créer une ambiance avec un éclairage subtil derrière la TV, plonger le reste de la pièce dans la pénombre et profiter pleinement de votre séance. Consultez la partie "scènes" dans cette page pour comprendre comment les configurer.

Paramètrage des zones - éclairages - automatisation standard
Cette automatisation contrôle l'allumage et l'extinction des lumières de la zone en tenant compte des paramètres d’horaire et de luminosité définis.
Important: si une automatisation avancée est active en même temps, c'est elle qui aura la priorité.
Vous avez la possibilité de combiner les automatisations standard et avancées selon vos besoins.

Paramètrage des zones - éclairages - luminosité en %
En fonction des capacités de vos éclairages, vous pouvez ajuster la luminosité selon les moments de la journée.

Paramètrage des zones - éclairages - automatisation avancée
L'éclairage optimal ne s'active que lorsque vous êtes présent, et ce, pour une durée que vous définissez. Le délai de temporisation redémarre automatiquement à chaque nouvelle détection de présence. Vous pouvez choisir d'activer l'éclairage automatique selon les moments de la journée : par exemple, en optant pour un mode de détection automatique pour une partie de la journée et un éclairage fixe pour une autre, en activant l'automatisation standard à la place. Si les deux modes sont activés simultanément, c'est la détection de présence qui a la priorité.
Important: les automatisation avancées nécessitent au minimum un capteur de présence pour pouvoir fonctionner. Il est donc inutile de définir des paramètres tels que scènes, illumination, délai si vous n'avez pas de tels capteurs.
Pour affiner la détection ou répondre à des cas spécifiques, vous pouvez intégrer les caméras et les détecteurs de porte comme éléments déclencheurs supplémentaires.

Paramètrage des zones - éclairages - couleurs
En fonction des capacités de vos éclairages, vous pouvez ajuster la température de couleur ou choisir des teintes spécifiques selon les moments de la journée.

Paramètrage des zones - éclairages - scènes
Si vous configurez des scènes pour différentes périodes de la journée, celles-ci auront la priorité sur tous les autres paramètres d’éclairage.
Important: consultez la section « scènes » de cette page pour apprendre à définir de telles configurations.

Paramètrage des zones - éclairages - éclairement
L'éclairage devrait toujours être ajusté en fonction du niveau de luminosité ambiante pour un confort optimal et une fluidité totale. En effet, la lumière dans une pièce doit s’adapter à la luminosité naturelle, qui varie selon l’heure de la journée. Ainsi, l’effet de l’éclairage artificiel ne sera pas le même en plein jour qu'en soirée. Pour cette raison, vous pouvez définir un seuil minimal en lux en dessous duquel l’éclairage s’allume automatiquement. Choisissez dans l'échelle ci-dessous la plage de lux qui vous semble la plus appropriée et adaptez-la selon l'usage souhaité :
-
0,001 à 0,01 lux : Nuit noire sans lune
-
0,1 à 1 lux : Nuit claire avec la lune
-
10 à 50 lux : Crépuscule ou faible éclairage public
-
100 à 500 lux : Intérieur avec éclairage modéré (par exemple, salon en soirée)
-
500 à 1 000 lux : Bureau ou intérieur bien éclairé
-
1 000 à 10 000 lux : Extérieur par temps nuageux ou zone ombragée
-
10 000 à 25 000 lux : Extérieur avec ciel partiellement couvert
-
25 000 à 100 000 lux : Plein soleil en extérieur

Paramètrage des zones - éclairages - délais
Lorsque l'éclairage est activé par détection, le système commence un décompte de temps. À la fin de ce délai, l’intensité lumineuse diminue de moitié pendant une seconde, puis revient brièvement à la normale. Ce clignotement subtil vous indique que le délai est sur le point de s'achever. Si un nouvel événement est détecté avant la fin du délai, le décompte repart de zéro.

Paramètrage des zones - chauffage
La section chauffage permet de :
-
Automatiser intelligemment le chauffage
-
Définir des températures de consigne
-
Éviter les périodes de chauffage inutiles

Paramètrage des zones - chauffage - automatisation
Selon les packs que vous avez, vous pouvez activer ou désactiver les automatisations. Celles-ci prennent en compte la présence dans une zone ainsi que d'autres paramètres comme la température et les délais. L'activation basée sur la présence est particulièrement utile pour le chauffage ou la climatisation, permettant de les activer uniquement lorsque la zone est occupée, évitant ainsi le gaspillage d’énergie.

Paramètrage des zones - chauffage - température
Vous pouvez définir des consignes de température pour différentes périodes de la journée et par zone. Dans le cas de chauffages équipés de thermostats, ce sont ces derniers qui assureront le respect de la consigne. Pour les autres, comme les radiateurs d’appoint sans thermostat intégré, ils ne s'activeront que si la température descend en dessous de cette consigne, éliminant ainsi le risque de laisser un radiateur sans thermostat inutilement allumé.

Paramètrage des zones - chauffage - délais
Lorsque le chauffage est activé par des détecteurs, vous pouvez choisir de le laisser en marche pendant une certaine durée. Cela s’applique uniquement aux équipements contrôlés par des prises simples ; pour les autres, c’est le thermostat qui applique la consigne définie. Vos vannes thermostatiques et systèmes de climatisation ou de chauffage à air chaud ne seront donc pas affectés.
De cette manière un radiateur temporaire ne fonctionnera pas trop longtemps. Si un nouvel événement est détecté avant la fin du délai, le décompte repart de zéro.

Paramètrage des zones - météo
Dans cette section, vous pouvez simplement indiquer si les mesures de température, de pression, d'humidité, etc. effectuées par vos capteurs doivent être utilisées pour afficher la météo en temps réel.

Paramètrage des zones - Stores
Dans cette section, vous pouvez activer des automatisations standards pour positionner les stores à des moments précis de la journée, ou les piloter de manière plus fine selon les paramètres d'éclairement via des automatisations avancées. Vous pouvez définir jusqu'à quatres prérèglages pour vos stores.

Paramètrage des zones - sécurité
Dans cette section, vous pourrez :
-
Indiquer si vous souhaitez que cette zone soit incluse dans la détection d'intrusions et définir comment elle doit participer à l'alarme.
-
Préciser si vous voulez que casasmooth effectue des vérifications et prenne certaines actions lorsque vous quittez les lieux.

Paramètrage des zones - sécurité - prise en compte
Le système d'alarme utilise divers capteurs, comme les détecteurs de mouvement, les capteurs de présence, les capteurs d'ouverture de portes, et les flux des caméras. La détection n’est pas nécessaire dans toutes les zones, c’est pourquoi vous pouvez activer ou désactiver cette option par zone.
Les signaux captés peuvent être pondérés : dans une zone de passage, vous pouvez attribuer un faible poids aux détections, tandis que dans une zone plus sensible, comme une salle sécurisée, un poids élevé sera plus approprié. La somme des poids et des événements déclenchants sera utilisée pour déterminer si une alarme doit se déclencher.
En cas d’alarme, vous pouvez également configurer la zone pour que les lumières et les haut-parleurs s’activent, renforçant la signalisation de l’alerte.
N’oubliez pas que tout cela ne fonctionnera que si les appareils nécessaires sont installés.

Paramètrage des zones - sécurité - vérifications
Chaque zone peut-être équipée de serrures automatiques, de capteurs de portes et de fenêtres.
casasmooth vérifiera si les serrures sont en fonction et les fermera automatiquement selon vos paramètres.
Vous pouvez également décider de faire vérifier les portes et fenêtres lorsque vous quittez votre logement, vous recevrez des notification si ce n'est pas le cas.
